
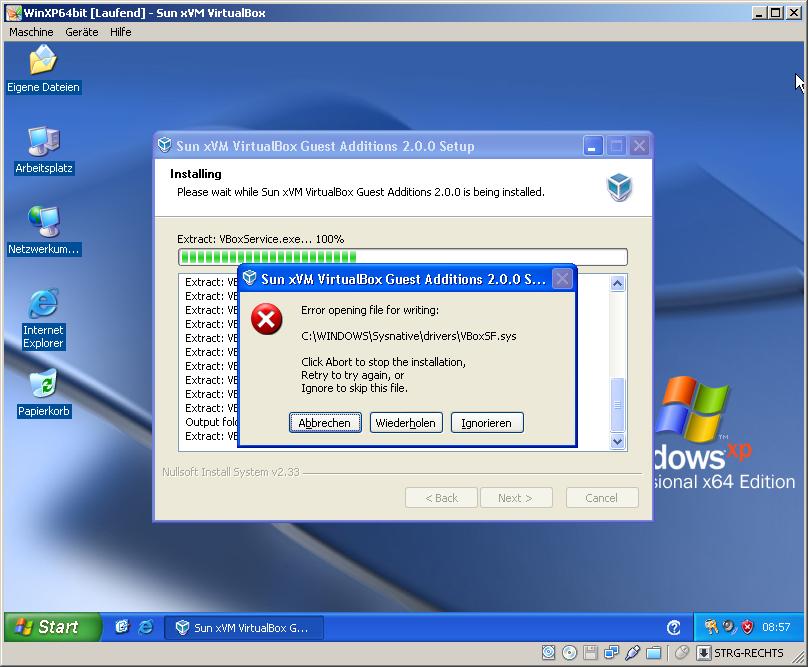
You’ll need to answer some questions to customize your virtual device. When you do this, the installation process will be very similar to setting up an Android device. Once you’ve done this, you can restart your virtual machine to load it. To install it, you’ll need to format it to make it readable by the VM. You can find it in your downloads folder or in Windows File Explorer.
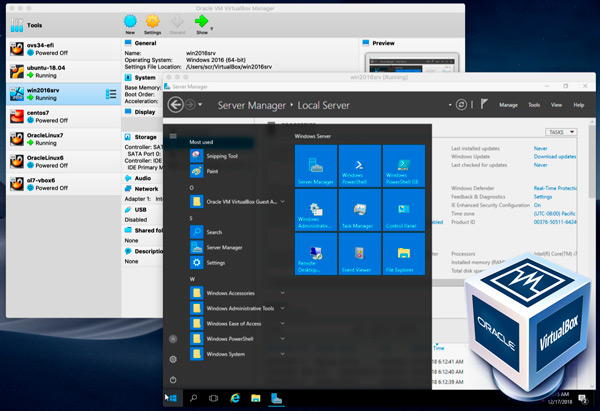
You should see a prompt to capture your keyboard and mouse. Select “Reset virtual machine” to restart the virtual machine. Once you have created a virtual machine, click on “New” to select the Android ISO file. After a few minutes, the emulator will start to boot. Once the installation process has completed, you can open the partition and start running Android. Then, tap on “Create partitions” and follow the on-screen instructions. Choose the ext3 file system and press “Yes”. It will then show you the installation menu and the Create/Modify Partitions menu. Once you have the right ISO file, start the virtual box. Then, follow the onscreen instructions to install Android. You should select the “Create/Modify partitions” or “New” option to choose the location of the downloaded ISO file. On the next screen, you will be asked where to install Android. Select the “Start” option on your VM’s main screen and choose the appropriate boot option. Once you are happy with your changes, press “ + ” and press “a” when given the option to save changes.To install Android on your VirtualBox, you must first create a virtual machine. (To edit the file using ee, navigate using the arrow keys and type the text you need to enter. Open the startup service configuration file located at /etc/rc.conf using the built-in text editor ee
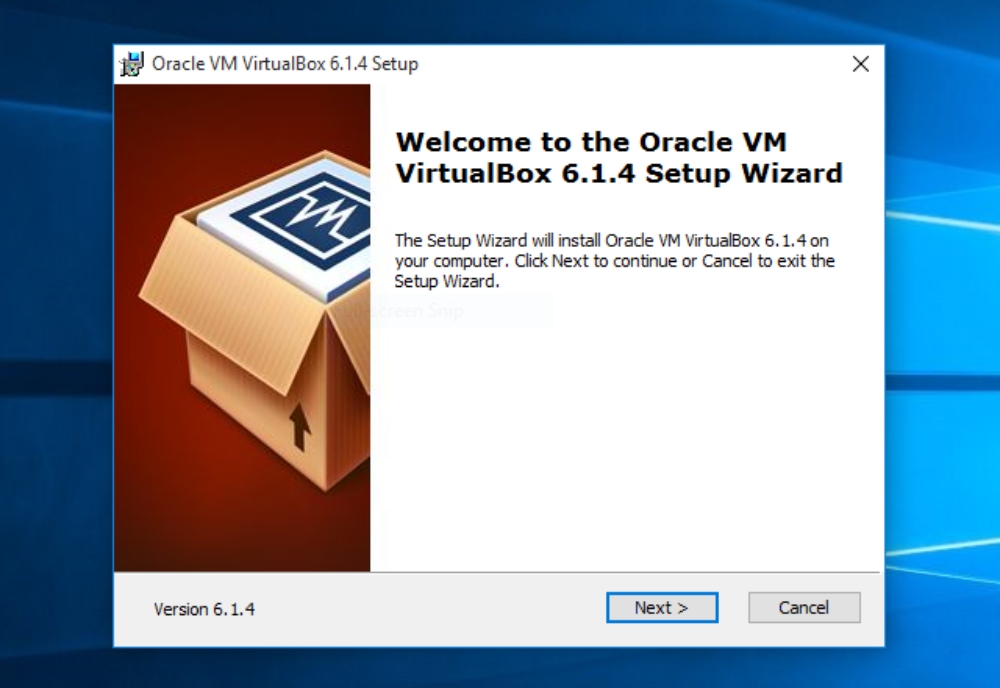
$ pkg install emulators/virtualbox-ose-additions Install the VirtualBox guest addition packages: In order to download packages you need to be logged into, or emulate the root user. To fix problems that may arise later on as a result, log in and enter these lines at the prompt (ignoring the “$”):

VirtualBox comes with virtual graphics/audio drivers that FreeBSD may have trouble identifying. You now have FreeBSD installed on your machine! Click “Start” again and the FreeBSD virtual machine should now boot in its configured form. Select “OK” to save your changes and return to the main VirtualBox application.


 0 kommentar(er)
0 kommentar(er)
